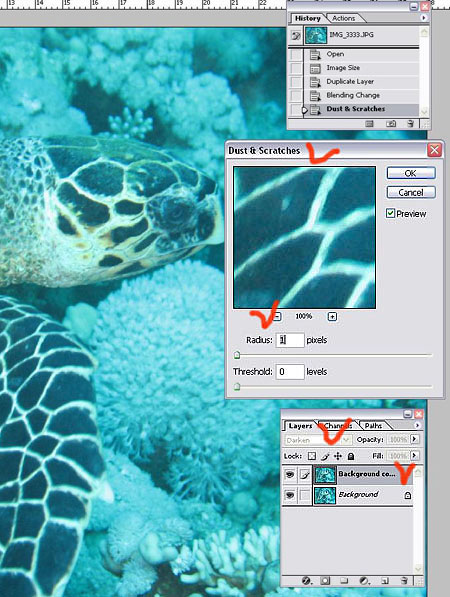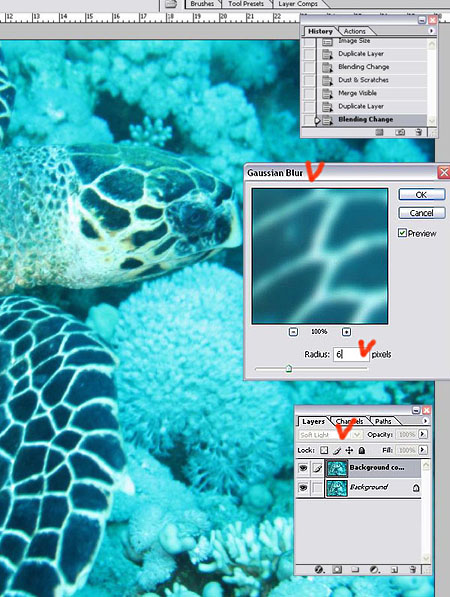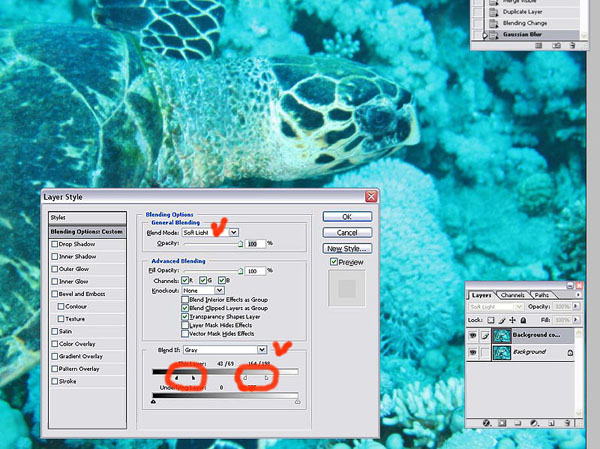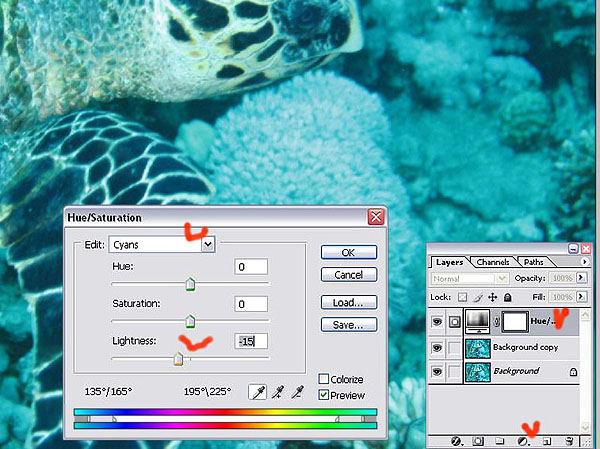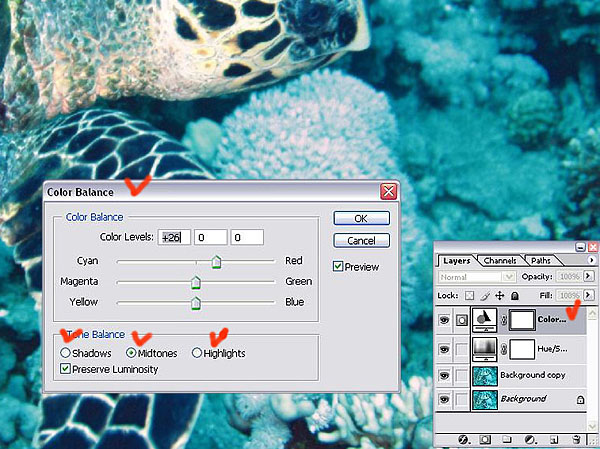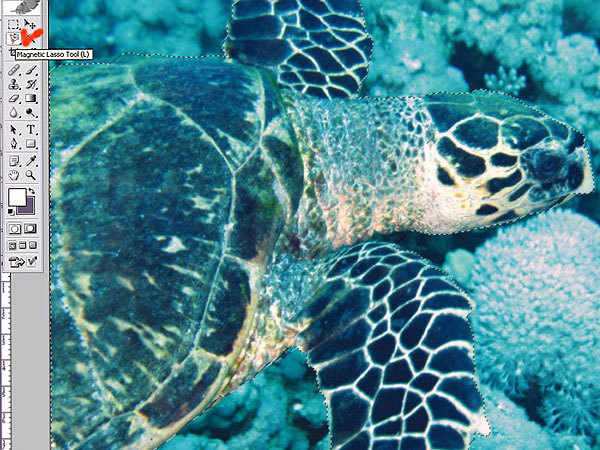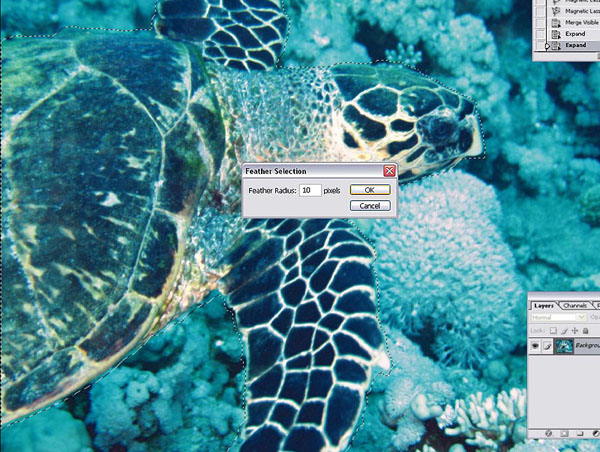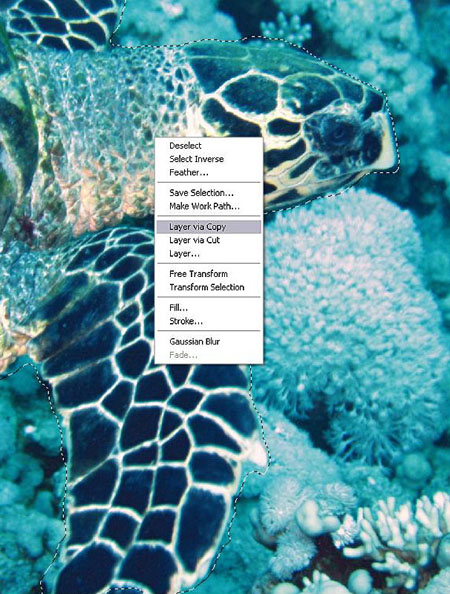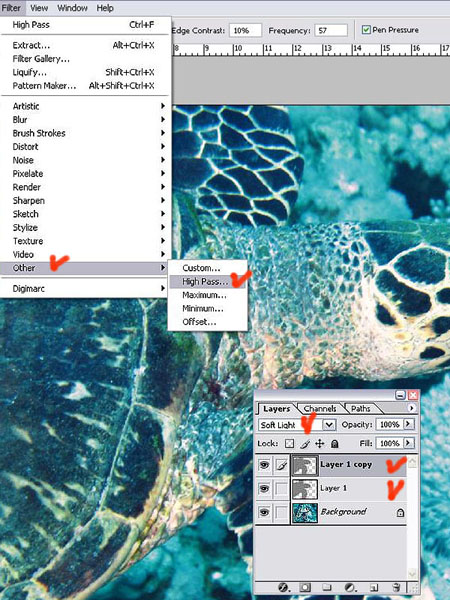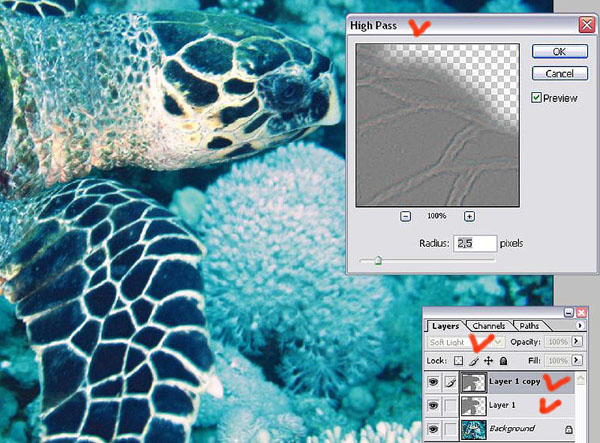| Обработка подводной фотографии за 10 минут |
Для примера возьмем вот этот снимок, сделанный примерно год назад в Шарме. Что мы имеем? Во-первых, не обошлось без извечной головной боли всех подводных фотографов: отсвет от мелкой взвеси создает крап. Во-вторых, вся фотография мутно-голубая, что тоже знакомо очень многим. Итак, сначала разделаемся с крапинками. Копируем слой и выбираем режим смешивания darken. |
Теперь идем в меню фильтров и выбираем noise-dust&scratches. Радиус берем 1, это практически не создаст размытия фотографии (сразу скажу, что обработка делалась, естественно, на полноразмерном снимке). В плохих случаях приходится увеличивать радиус, и тогда размытие становится заметно. Приходится добавлять к слою белую маску и зарисовывать черной кистью те участки, где оно нежелательно. Но в данном примере этого не понадобилось. Соединяем слои и начинаем собственно работать с цветом. |
Запомните раз и навсегда, дорогие коллеги-дайверы! НИКОГДА не пользуйтесь опцией autocolor - это ваш враг №1. В результате воздействия этим делом у вас появится красный цвет везде,, где его не нужно, фотография станет жутко зернистой.Перво-наперво мы снова дублируем слой, но теперь у нас режим смеси будет soft light. Пусть вас не смущает усиление голубого цвета, мы займемся им попозже Опять идем в меню фильтров, нам нужно размытие Гаусса: blur-gaussian blur. Радиус надо выбрать так, чтобы изображение стало достаточно размытым, я взяла 6. Теперь двойным кликом на иконку слоя вызываем окно настроек смешивания (Blending options). |
Убеждаемся, что у нас выставлен правильный режим смеси, а в строке Blend if стоит Gray. Все это должно выставляться автоматически по умолчанию. Далее нас интересует верхняя шкала с двумя бегунками – This layer. Тянем черный (левый) бегунок вправо, пока на темных участках не появятся разводы. Нажимаем клавишу Alt – бегунок разделяется надвое, тянем его левую половинку вправо, пока разводы не исчезнут. Теперь все то же самое повторяем с белым (правым) бегунком, но теперь разводы должны проявляться на светлых участках. Мы получили локальное усиление контраста и добавили снимку насыщенности. Это очень помогает в редактировании подводных кадров. Всем этим премудростям я научилась благодаря статьям фотографа Дмитрия Рудакова, рекомендую http://www.photoscape.ru. |
Теперь займемся истерически голубым цветом фотографии, надо с ним что-то делать. Жмем на черно-белый кружочек внизу окна слоев – это создание корректирующего слоя, в списке выбираем Hue/saturation, в выпадающем списке Edit выбираем Cyans и нижним бегунком уменьшаем яркость. Другие строки, как правило, трогать не приходится. Полдела сделано, продолжим дальше. |
Снова создаем корректирующий слой, но на этот раз – Color balance. С его помощью мы добавим то, что у нас отнимает вода – красный цвет. Чем глубже мы погружаемся, тем его меньше. А в данном конкретном случае глубина была более 20м, и даже намека на красный оттенок нет ни в одном пикселе. В окне созданного нами слоя есть возможность регулировки оттенка в тенях, средних и светлых тонах. Мне очень нравится этот инструмент, он дает большие возможности практически моментальной корректировки цвета. В средних тонах нужно добавить красного – передвинуть соответствующий бегунок в сторону слова red, это сразу добавит снимку рельефности, в светлых тонах я добавила желтого и опять же, красного – это создает эффект солнечного света. А вот в тенях для подводных кадров я рекомендую всегда добавлять фиолетового, тени делаются глубже, кадр выигрывает. Вот чего не надо нигде прибавлять – это синего и голубого, у нас их и так предостаточно. Есть опасность сделать снимок зеленым или фиолетовым, поэтому не мешает свериться с первоначальной фотографией – общий тон воды не должен сильно меняться, мы только убираем излишнюю яркость голубого и добавляем светотени. Если что-то не так, то можно кликнуть на иконку корректирующего слоя и поправить настройки. Если нас все устраивает, можно соединить слои. |
Осталась одна нерешенная проблема – резкость. Добавлять ее по всему снимку не стоит – появится зерно. Поэтому наведем резкость только на основном объекте – на черепахе. Нужно выделить ее предварительно, для этого нам подойдет инструмент магнитное лассо. |
Выделили – прекрасно. Теперь выделение расширим пикселей этак на 15 и сделаем размытие границы выделения – Select –Feather, возьмем 10 пикселов. Для чего это нужно? А для того. Чтобы при работе с черепахой не возникло резкого перехода с эффектом разорванной бумаги по границе выделения. |
А теперь щелкам правой кнопкой мыши и нажимаем layer via copy – слой через копирование. В новом слое будет только черепаха. Выбираем режим смеси soft light и идем в меню фильтров. |
Для коррекции резкости можно воспользоваться фильтром unsharp mask, но там придется помучиться, выбирая нужный радиус и порог. Есть средство попроще. В списке Other выбираем high pass, тут нужно только выбрать радиус, я взяла 2,5. Потом скопировала этот слой еще раз для усиления эффекта. |
Получилось, что резкость настроена на шею черепахи, и это вполне приемлемо. Объединяем слои. |
Пыль на панцире животного – это не дефект снимка, она и правда была покрыта этим налетом. А вот смазанная полоса перед носом убрана инструментом Healing brush. Уфф, все! Честно говоря, писать об этой обработке намного дольше, чем выполнять ее. Сама по себе такая работа занимает не более 10 минут. Теперь вы можете вернуться в начало страницы, посмотреть на первоначальный снимок и , как говорится, почувствовать разницу. Конечно, есть еще немало инструментов, которые доведут ваш снимок до совершенства, мы можем о них поговорить позже. Но когда у тебя после сафари несколько сот фотографий, дай бог успеть отредактировать хоть что-то , и времени на особые изыски просто не найти. |